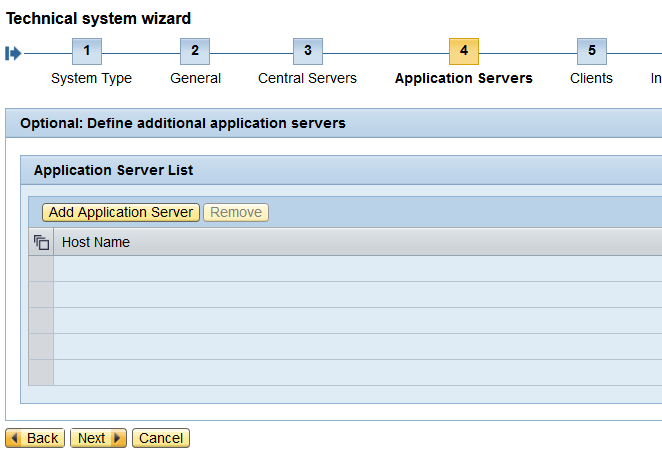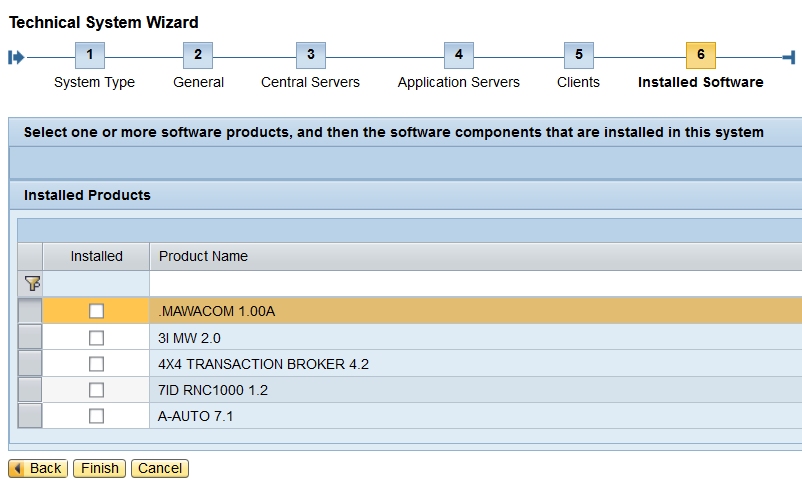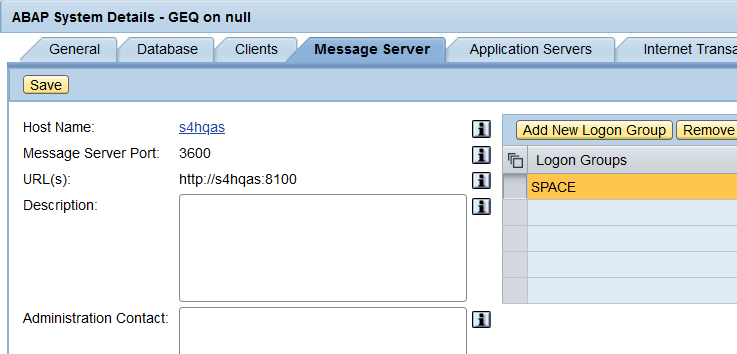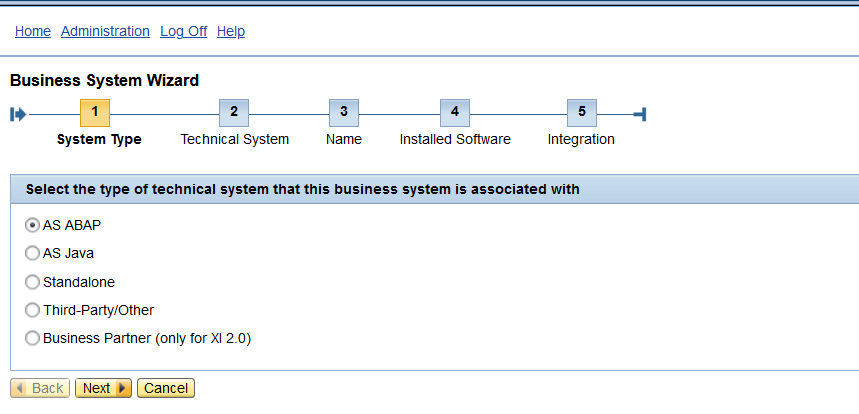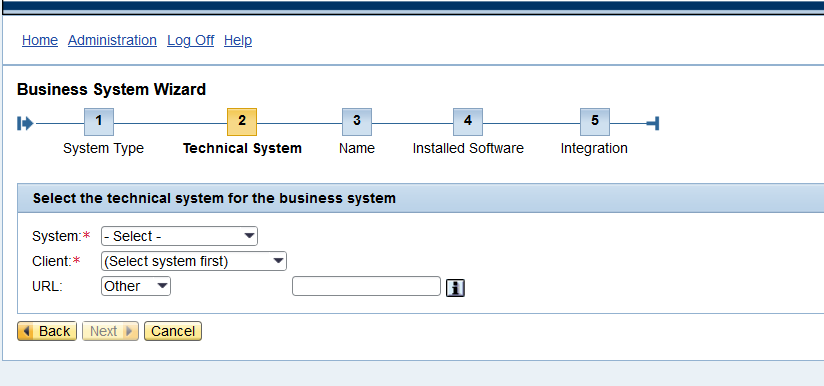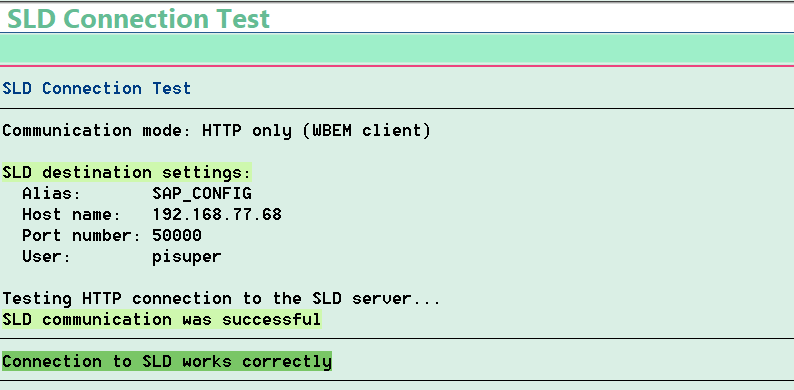Configuring SAP Java system SLD without Solution Manager.
Manual Configuration
Step: Login to Java system
http://system.fqdn.local:50000/sld
Click on Technical System , create new technical system
Choose ASAABAP
Fill the ABAP system SID and installation number and host name ( Abap system license should be valid period)
ABAP system hostname , message server number ( goto SMMS tcode and check parameter for hostname) Next
Next if you have additional application server mention here
Add client detail
add 000 Client and Business Client and respective LOGICL SYSTEM NAME
Choose the product of ABAP system ( S4HANA , NETWEVER 7.5, ECC6 etc)
Next> Finish.
Chose created Technical system and fill the following
General Tab
Make sure System name
Installation Number
TMS Domain = DOMAIN_SID
TMS Group = GROUP_SID
Database Tab
Client Tab
=============================
Again go to Home and choose Business System
Choose New Business system >> AS ABAP
Choose Technical system previously created
Eg: GEQ,Client=200
Enter Business System Name: BS_GEQ_<client>
Next> Installed Software
Next Integrations, Choose Business system role= Application system
Related integration server = INTEGERATIO_ENGIN_JAVA
finish ===
Again Go Back Home Technical system check the Business system Tab, the integration is available
login to ABAP system to verify the connection between JAVA & ABAP
- Go to Txn SM59 create RFC >> HTTP External connection required to create. Host: Java system IP/host and Port number and userid/password.
- Go to Txn SLDAPICUST
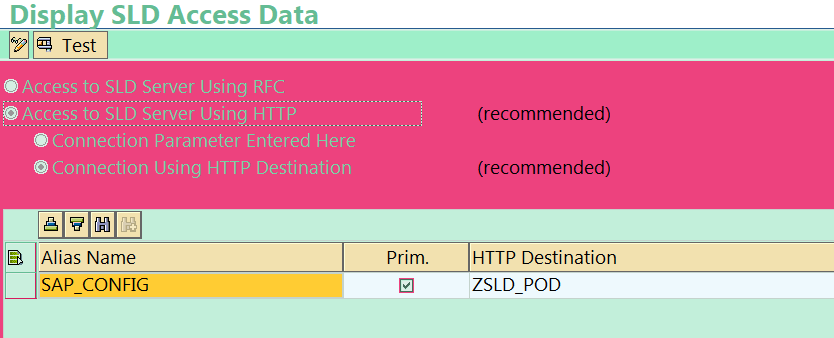
Choose the connection and click test if RFC is configured properly will get below result.
Go to Txn SLDCHECK to ensure working perfectly this will redirect to java system Http
You have successfully created SLD