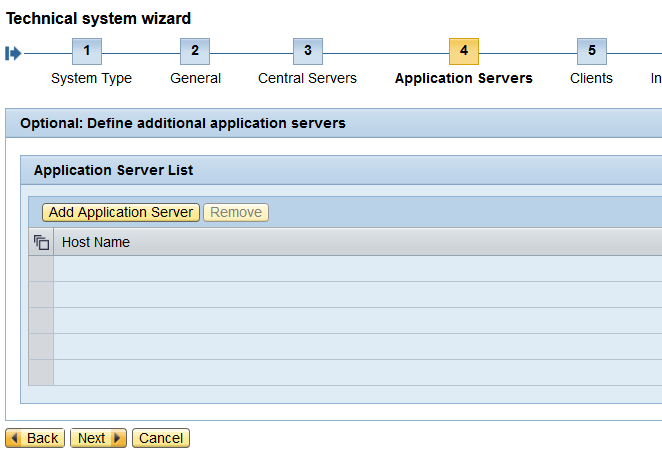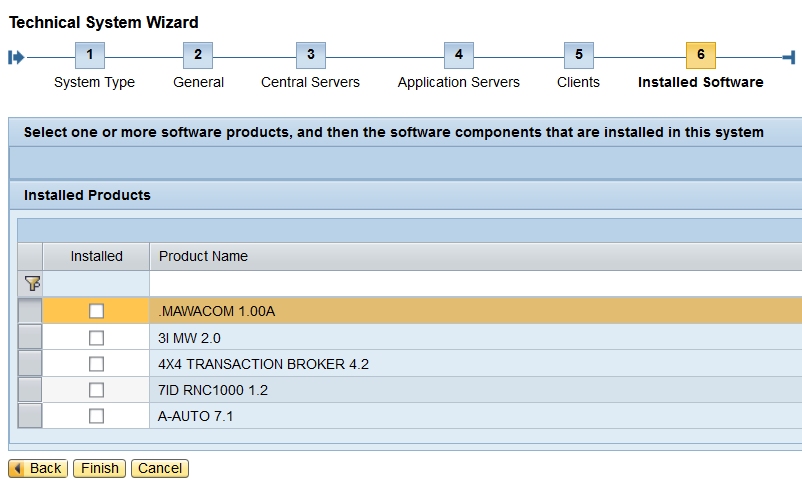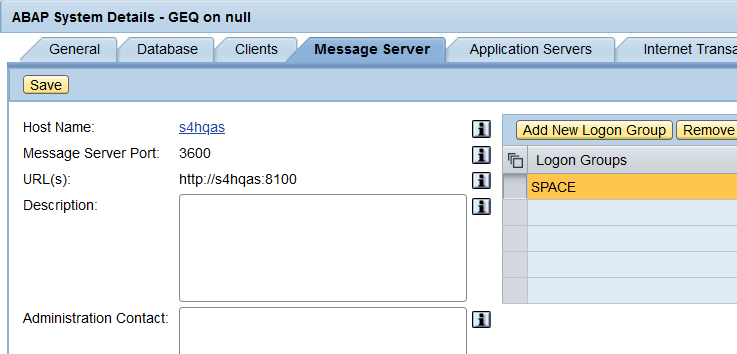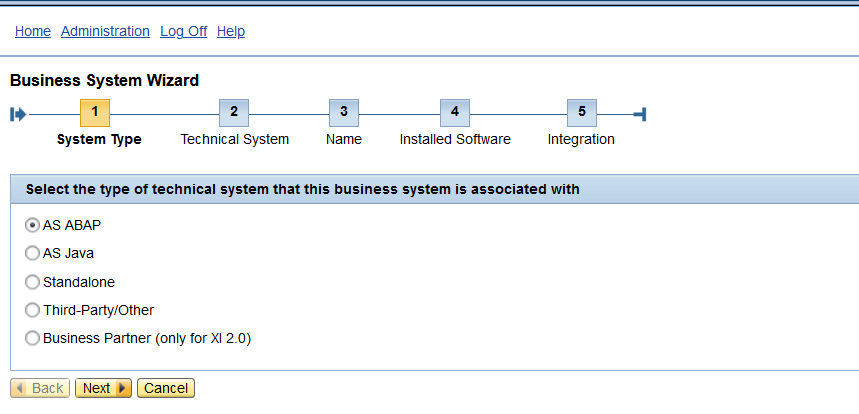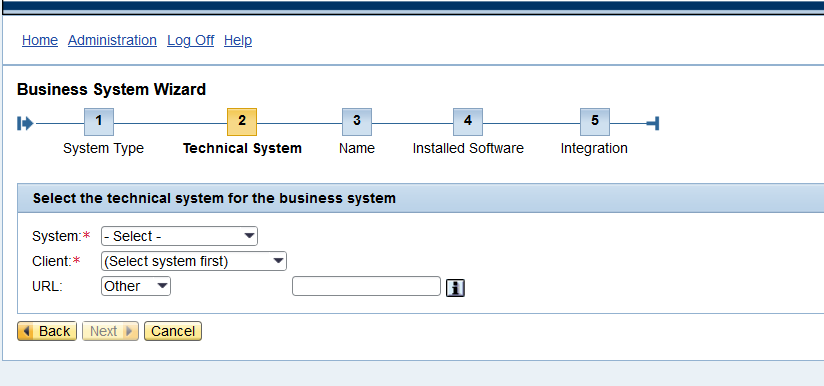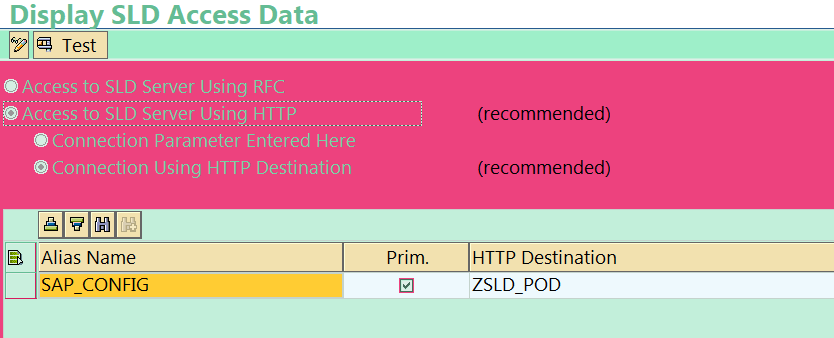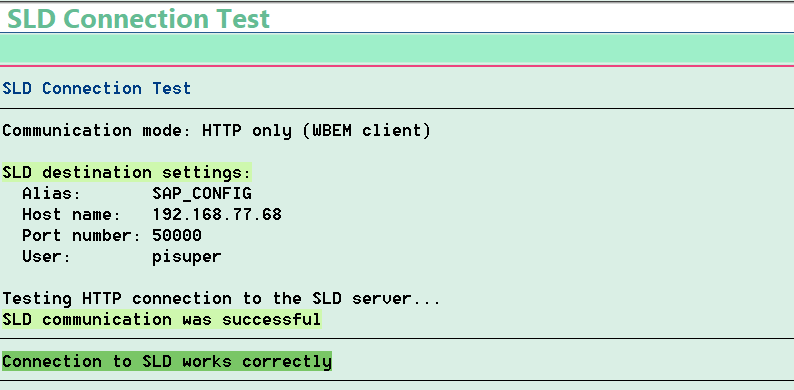HPE 3PAR – Common CLI (Command Line Interface) Commands
HPE 3PAR – Common CLI (Command Line Interface) Commands
HPE 3 Par Storage can be a burden to administrate at times. If you don’t have the commands in a spot where you can easily access them, well, good luck. It can take a while to look up all these bad boys up.
To help our wonderful 3PAR support clients, we have compiled a short list of commonly used show commands for HPE 3PAR systems, which will mostly display detailed information about your system and its status. If there are any we forgot that you commonly use, send us a message, and we will add it to the list!
HPE 3PAR Commands & Basic Function:
showalert – show status of system alerts
showauthparam – show authentication parameters
showbattery – show battery status information
showblock – show block mapping info for vvs, lds, pds
showcage – show disk cage information
showcim – show the CIM server information
showclienv – show CLI environment parameters
showcpg – show Common Provisioning Groups (CPGs)
showdate – show date and time on all system nodes
showdomain – show domains in the system
showdomainset – show sets of domains in the system
showeventlog – show event logs
showfirmwaredb – show current database of firmware levels
showhost – show host and host path information
showhostset – show sets of hosts in the system
showinventory – show hardware inventory
showiscsisession – show iscsi sessions
showld – show logical disks (LDs) in the system
showldch – show LD to PD chunklet mapping
showldmap – show LD to VV mapping
showlicense – show installed license key
shownet – show network configuration and status
shownode – show node and its component information
shownodeenv – show node environmental status
showpatch – show what patches have been applied to the system
showpd – show physical disks (PDs) in the system
showpdata – show preserved data status
showpdch – show status of selected chunklets of physical disks
showpdvv – show PD to VV mapping
showport – show FC and iSCSI ports in the system
showportarp – show ARP table for ports
showportdev – show detailed information about devices on FC port
showportisns – show iSNS host information for ports
showportlesb – show Link Error Status Block – devices on FC port
showrcopy – show remote copy configuration information
showrctransport – show info end-to-end transport for remote copy
showsched – show scheduled tasks in the system
showsnmppw – shows SNMP access passwords
showsnmpmgr – show SNMP trap managers
showspace – show estimated free space
showspare – show information about spare and relocated chunklets
showsshkey – show ssh public keys authorized by the current user
showsys – show system information (name, SN etc.)
showsysmgr – show system manager startup state
showtarget – show unrecognized targets
showtask – show information about tasks
showtemplate – show templates
showtoc – show system Table of Contents (TOC) summary
showtocgen – show system Table of Contents (TOC) generation number
showuser – show user accounts and SSH keys
showuseracl – show user access control list
showuserconn – show user connections
showversion – show software versions
showvlun – show virtual LUNs (VLUNs) in the system
showvv – show virtual volumes (VVs) in the system
showvvmap – show VV to LD mapping
showvvpd – show VV distribution across PDs
showvvset – show sets of VVs in the system
checkhealth – perform checks to determine overall state of the system
checkpassword – display authentication and authorization details
checkport – perform loopback test on fc ports
checkpd – perform surface scan or diagnostics on physical disks
checkld – perform validity checks of data on logical disks